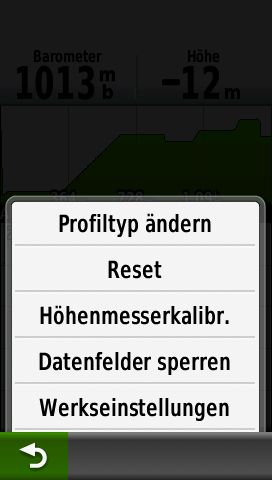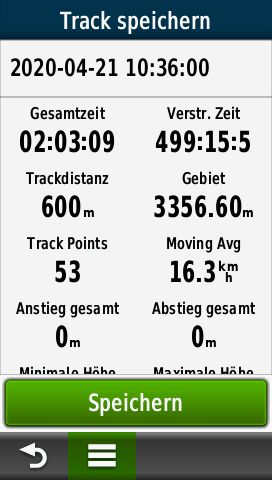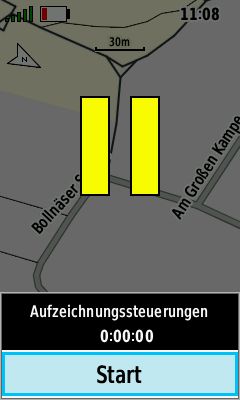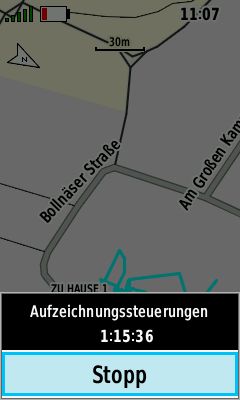Mit Einführung der 600er-Oregon-Serie in 2013 hat Garmin zusätzlich zum Trackmanager die Funktion Aktueller Track (Oregon ab 600/Montana), Aktuelle Aktivität (etrex touch) bzw. Aufzeichnung Steuerung (GPSmap 66) eingeführt … ich möchte sagen: heimlich, still und leise, ohne Dokumentation, wie ich das von Garmin so gewohnt bin ;-)
Ich finde diese Funktion richtig toll und bedauere, das darüber fast nichts im „allwissenden“ Netz zu finden ist – also nun bei mir im Blog:
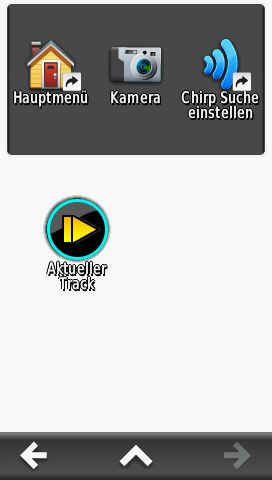
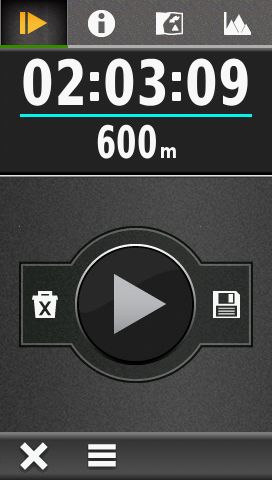

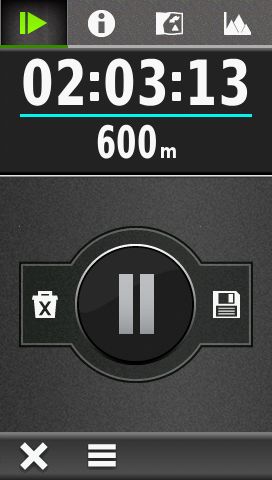
Schon in der kreisrunden Darstellung des Buttons verbirgt sich einiges:
Der türkisfarbene Ring um den schwarzen Kreis zeigt die aktuell eingestellte Farbe des laufenden „Aktueller Track“ - Türkis, so ist die Werkseinstellung, kann aber beliebig geändert werden.
Das Stop-Play-Symbol ist gelborange (ich hätte mit rot gewünscht), wenn die Trackaufzeichnung nicht läuft, weil noch keine Satelliten gefunden oder „Automatische Trackaufzeichnung“ auf „Aus“ gestellt wurde.
Sobald die Aufzeichnung gestartet wird, ist dieses Symbol grün – ich sehe also sofort ob das GPS einen Track aufzeichnet oder nicht und in welcher Farbe dieser auf der Karte dargestellt wird!
Klicke ich den Button nun an, öffnet sich ein neuer Bildschirm mit vier Reitern:
1.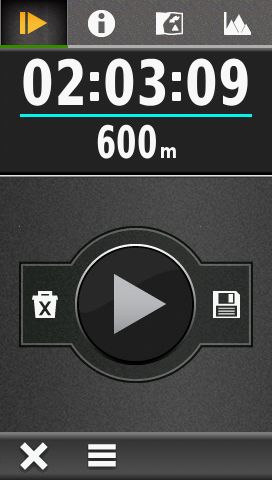 2.
2.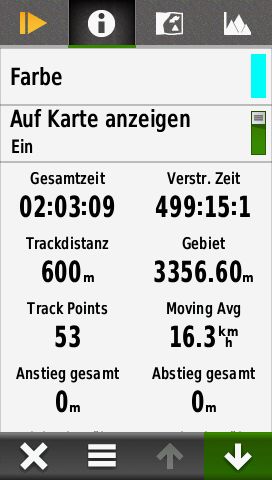 3.
3.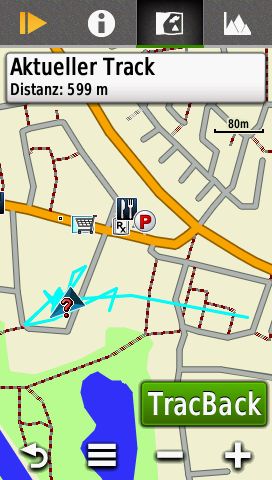 4.
4.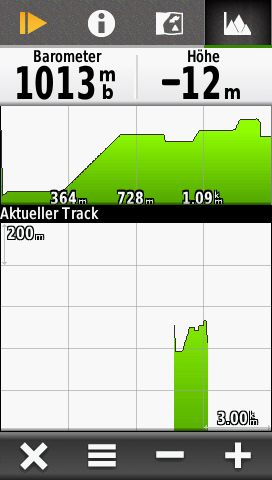
Stop-Play-Symbol - wieder in der Farbe gelb oder grün
Info - wo ich die Farbe und ob er auf der Karte angezeigt werden soll einstellen kann und sämtliche Infos sehe, die ein Track so hergibt.
Karte - zeigt den Track auf der Karte und eine Infoleiste mit der Tracklänge, in die ich wieder hinein verzweigen kann und sämtliche Infos zum Track erhalte.
Höhenprofil - alles was ich zu den Höhen der Aufzeichnung wissen wollen könnte.
Jede dieser vier Seiten hat unten noch die Möglichkeit in ein Untermenü zu gehen, wo ich weitere Infos bekomme oder Einstellungen vornehmen kann:
zu 1.&2. 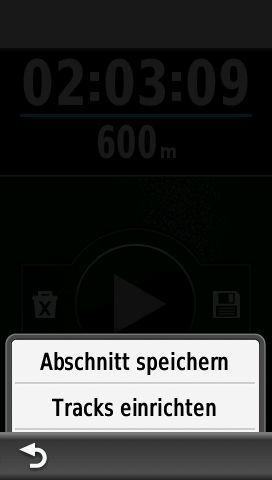
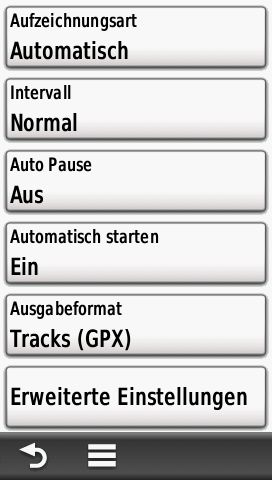
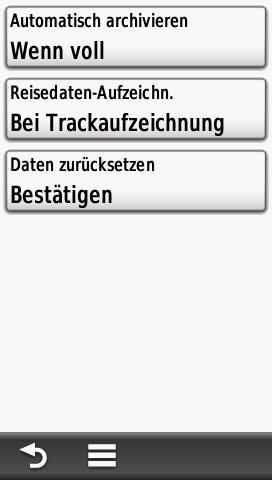 * zu 3.
* zu 3.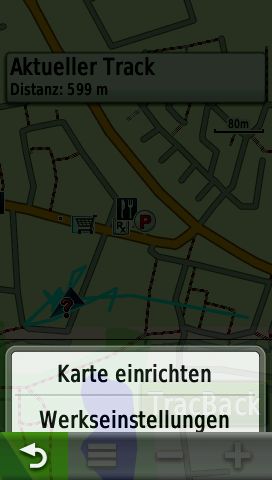 zu 4.
zu 4.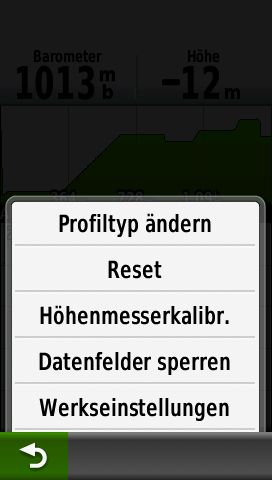
Aber zurück zur ersten und m.E. wichtigsten Seite:

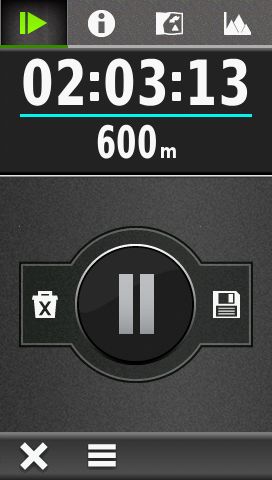
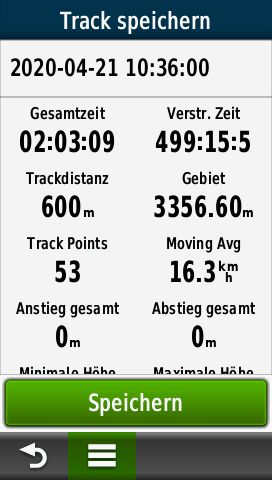
Dort bekomme ich die elementaren Daten wie gesamte Zeit und Länge der Trackaufzeichnung (inklusive der Pausen) angezeigt. Beide Werte sind durch einen Strich getrennt. Dieser hat die Farbe der Aufzeichnung!
Dominierend ist der Stop-Play-Button in der unteren Hälfte.
Er wird als
Play-Symbol dargestellt, wenn nicht aufgezeichnet wird (zusätzlich ist der Reiter oben links = gelb) oder als
Stop-Symbol, wenn aufgezeichnet wird (Reiter oben links = grün).
Links Daneben befindet sich ein Mülleimer mit X, hinter dem sich die Lösch-Funktion der Trackdaten verbirgt.
Rechts befindet sich ein Disketten-Symbol über das der Track/Aktivität gespeichert wird – beides sollte selbsterklärend sein.
Besonderheiten einzelner Geräte-Serien:
etrex touch:
Hier kann ich zusätzlich von unten nach oben ein PopUp aufwischen, wo zentral ein roter bzw. grüner Stop-/Start-Button angezeigt wird, mit dem ich ebenfalls die Aufzeichnung starten oder unterbrechen kann.
GPSmap66:
Aus der Kartenansicht öffnet sich mit Drücken der Enter-Taste ein PopUp-Menü, wo ich schnell mit einer weiteren Bestätigung die Trackausfzeichnung stoppen oder starten kann ohne lange ins Hauptmenü oder die Funktion "Aufzeichnungs Steuerung" wechseln zu müssen.
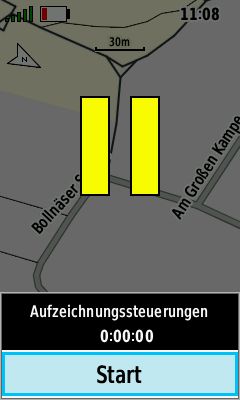
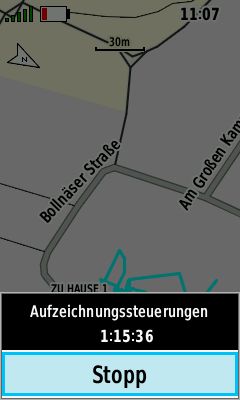

* bei den Einstellungen zur Trackaufzeichnung handelt es sich um "meine" Einstellungen auf verschiedensten Garmin-GPS - die nicht den Anspruch auf "der Weisheits letzter Schluß" erheben ;-)
Sinnvoll ist z.B. das "Ein" bei "Autopause", weil dann die "Knotenbildung" des Tracks bei Pausen und nicht ausgeschaltetem Gerät vermieden wird.
Gleiches gilt für "speichern" "wenn voll" - das kann ebenso sinnig sein wie "wöchentlich" oder "täglich" je nach dem wie häufig und ernst man das GPS für sportliche Auswertungen nutzt!
BTW: Disziplinierte User warten vor Tourenstart, dass das Gerät seinen Fix bekommt, löschen dann die (letzte) Trackaufzeichnung und starten sie neu. So ist der erste Trackpunkt auch wirklich dort wo die Tour startet und nicht noch dort, wo das Gerät letztmalig "An" war.
Direkt nach Ende der Tour sollte der Track dann umgehend gespeichert werden - so werden die Verfälschungen der Daten mit abschließenden Trackpunkten des Wohnortes vermieden, nur weil das Gerät vor dem Anschluß an den PC daheim schon wieder einen Fix bekommen hat!
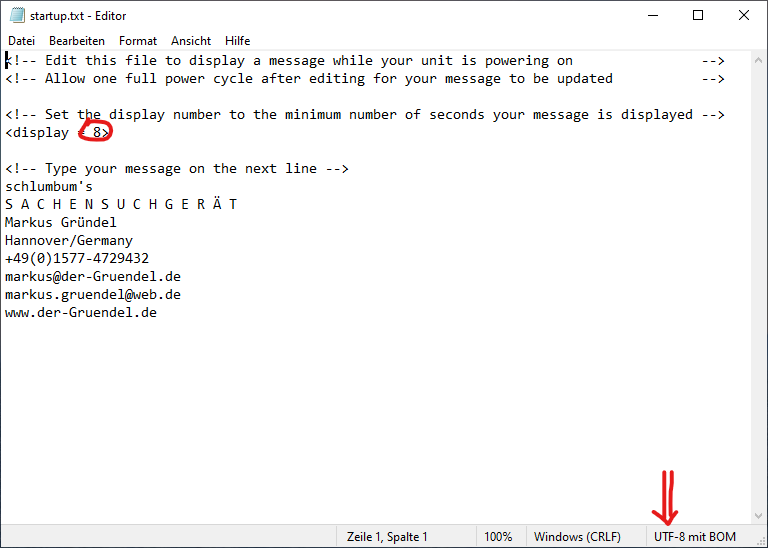
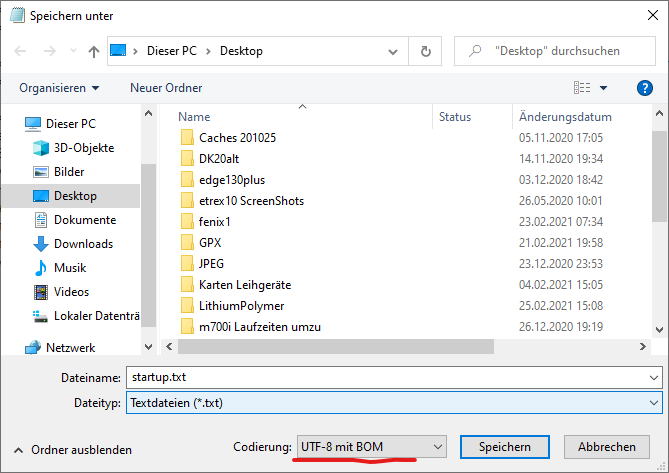



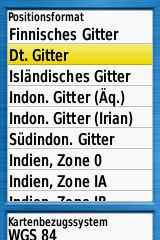

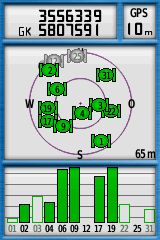
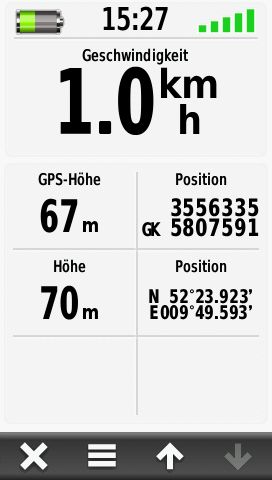
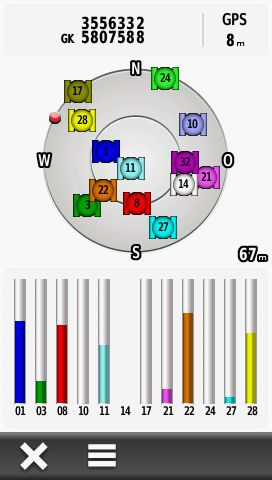
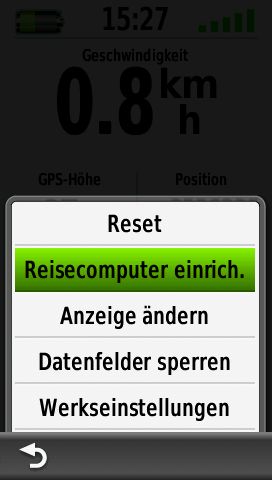
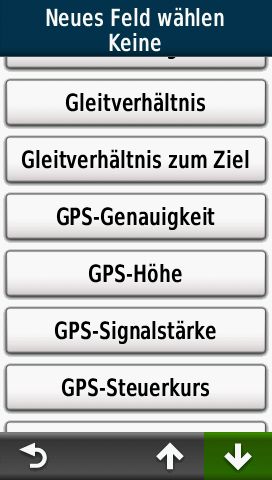
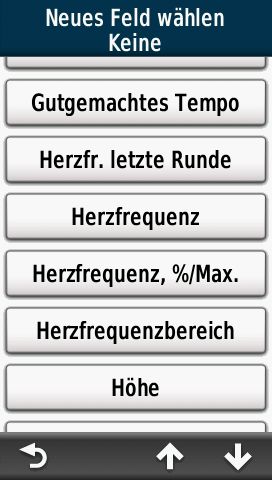
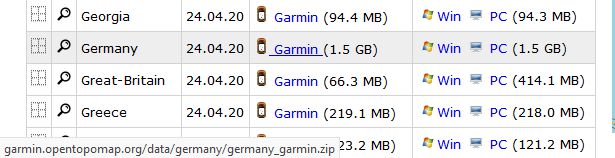
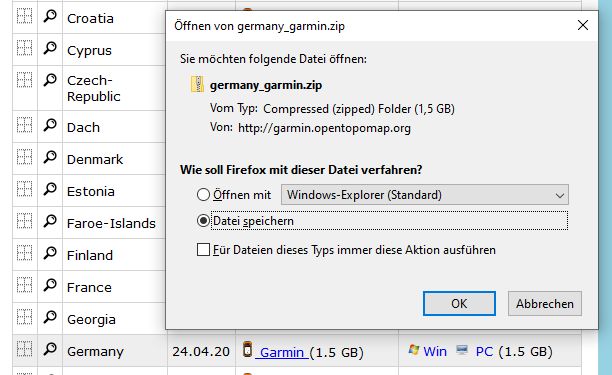
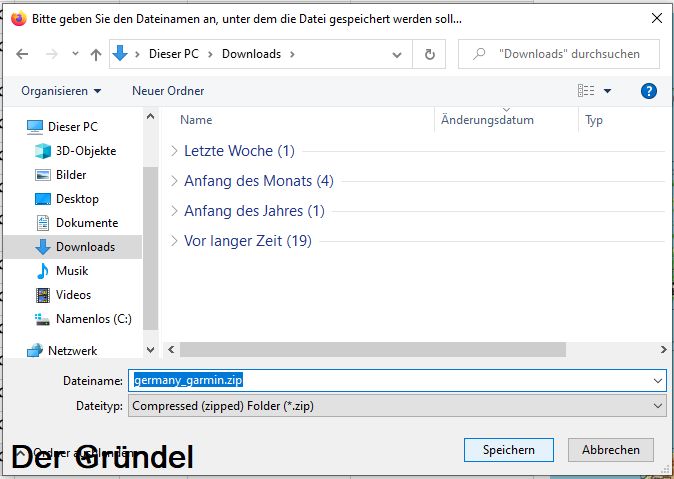
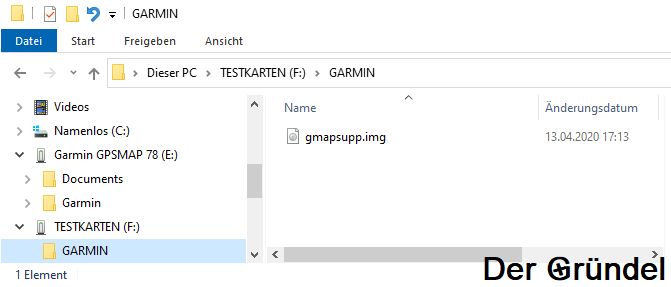
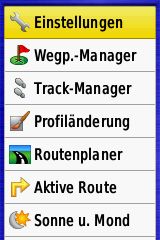
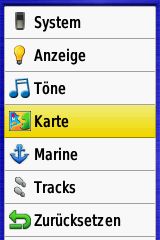


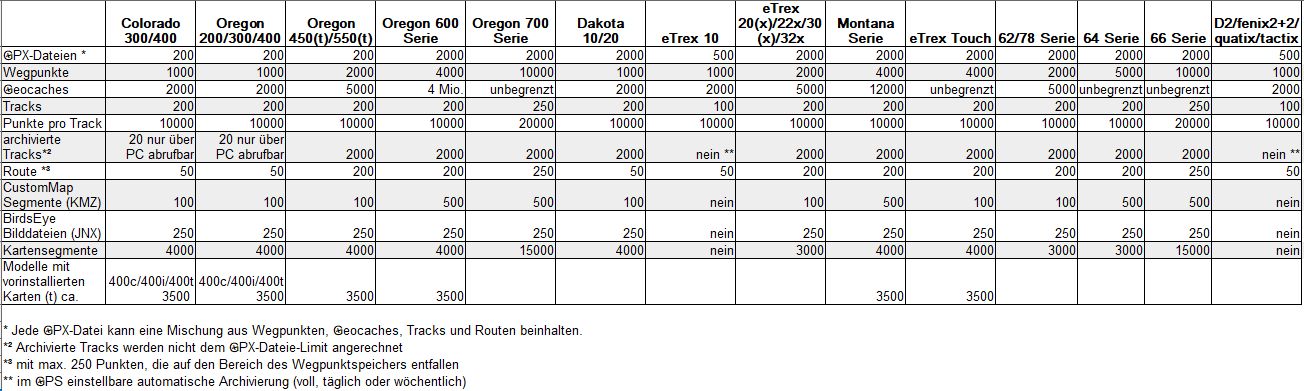
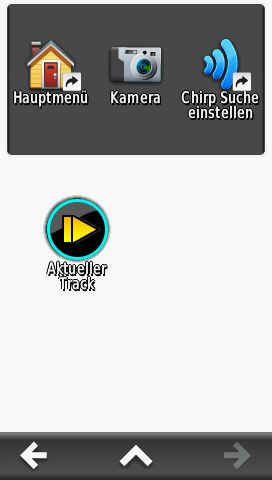
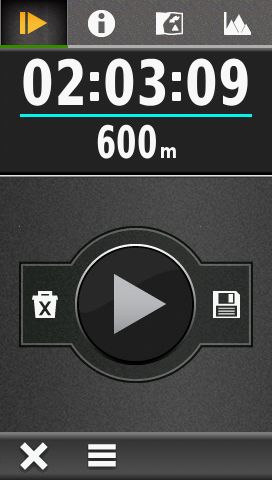

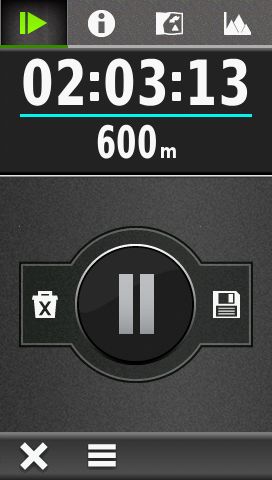
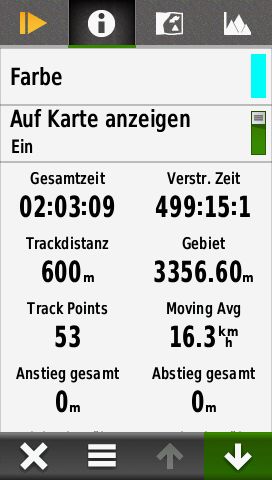 3.
3.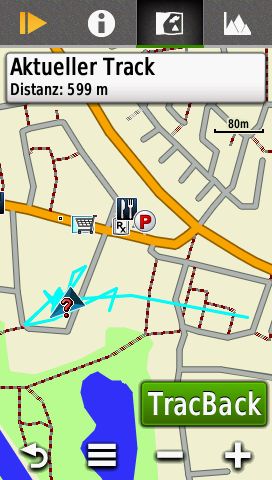 4.
4.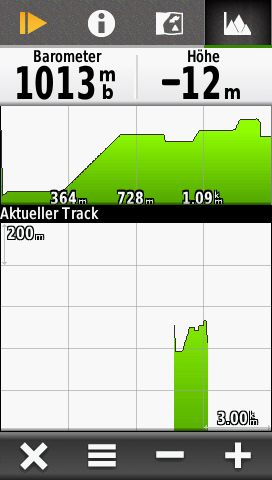
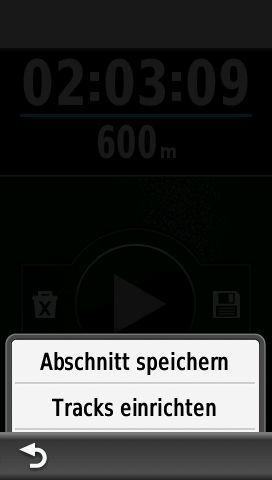
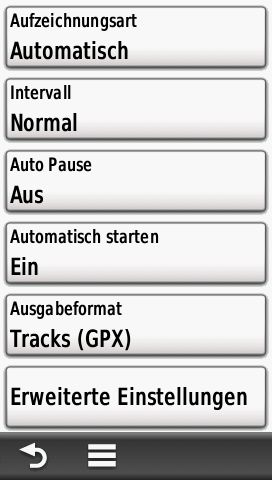
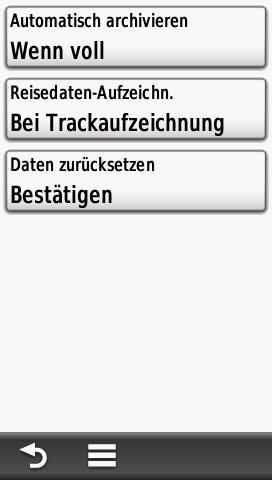 * zu 3.
* zu 3.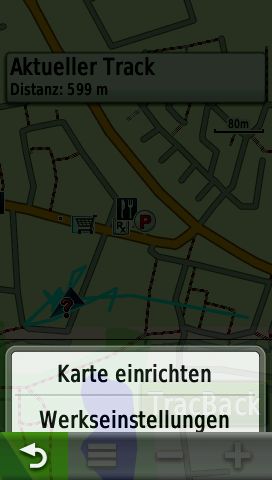 zu 4.
zu 4.